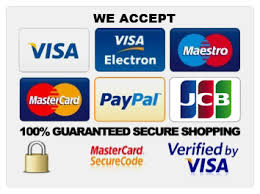Project assessment
Criteria
Unit code and name
| Design and produce complex spreadsheets
Qualification/Course code and name
Choose an item.
Student details
Student number
Student name
Assessment declaration
Note: If you are an online student, you will be required to complete this declaration on the TAFE NSW online learning platform when you upload your assessment.
This assessment is my original work and has not been:
• plagiarised or copied from any source without providing due acknowledgement.
• written for me by any other person except where such collaboration has been authorised by the Teacher/Assessor concerned.
Student signature and date
MLCD
Version:
Date created:
Date modified:
© 2022
This assessment can be found in the:
Assessment instructions
Table 1 – Assessment instructions
Assessment details Instructions
Assessment overview The aim of this assessment is to assess your knowledge and performance in range of work environments who require skills in creation of complex spreadsheets to store and retrieve data
Assessment event number 2 of 2
Instructions for this assessment This is a project-based assessment that assesses your knowledge and performance of the unit.
This assessment is in 4 parts:
• Design complex spreadsheets using Excel
• Design complex spreadsheets using Google sheets
• Safe work practices 1
• Safe work practices 2
And is supported by:
• Assessment feedback
• Supporting documents
Note: This assessment may contain links to external resources. If a link does not work, copy and paste the URL directly into your browser.
Submission instructions On completion of this assessment, you are required to submit it to your Teacher/Assessor for marking. Where possible, submission and upload of all required assessment files should be via the TAFE NSW online learning platform
It is important that you keep a copy of all electronic and hardcopy assessments submitted to TAFE and complete the assessment declaration when submitting the assessment.
What do I need to do to achieve a satisfactory result? To achieve a satisfactory result for this assessment you must answer all the questions correctly.
If a resit is required to achieve a satisfactory result it will be conducted at an agreed time after a suitable revision period.
What do I need to provide? • TAFE NSW student account username and password. If you do not know your username and password, contact your campus or service centre on 131601.
• Computer or other device with word processing software and internet access
• Writing materials, if required.
What the Teacher/Assessor will provide Access to this assessment and learning resources, including the student workbook and any supporting documents or links.
Computers, datasheets, reference text and organisational policy are referenced in the assessment. These may be hard copy or made available online.
Due date
Time allowed
Location Refer to the Unit Assessment Guide for this information.
4 hours (indicative only).
Assessment is to be completed out of class.
Assessment feedback, review or appeals In accordance with the TAFE NSW policy Manage Assessment Appeals, all students have the right to appeal an assessment decision in relation to how the assessment was conducted and the outcome of the assessment. Appeals must be lodged within 14 working days of the formal notification of the result of the assessment.
If you would like to request a review of your results or if you have any concerns about your results, contact your Teacher/Assessor or Head Teacher. If they are unavailable, contact the Student Administration Officer.
Contact your Head Teacher/Assessor for the assessment appeals procedures at your college/campus.
Specific task instructions
The instructions and the criteria in the tasks and activities will be used by your Teacher/Assessor to determine if you have satisfactorily completed this assessment event. Use these instructions as a guide to ensure you demonstrate the required knowledge and skills.
Supporting documents
This assessment requires the use of supporting resources. Use the following instructions to access:
• BSBTEC402_AE_Pro2of2_Appx_1Spreadsheet.xlsx – Microsoft Excel spreadsheet
• BSBTEC402_AE_Pro2of2_Appx_2Data.txt
• BSBTEC402_AE_Pro2of2_Appx_3Data2.txt
• BSBTEC402_AE_Pro2of2_Appx_4PoliciesAndProcedures.docx – Policies and procedures.
Instructions
• You will need access to a computer with internet access, a printer and Microsoft Excel or Google Sheets or alternative spreadsheet software.
• Complete all tasks in this assessment paper. You are required to use spreadsheet software such as Microsoft Excel for Part 1 and Google Sheets for Part 2.
• Check all instructions have been followed before printing or print to PDF form if uploading your tasks.
• You are required to provide usable printouts or print to PDF form of each assessment task and present them according to the designated timeline as would be required in a workplace.
• Where possible, ensure your printouts or print to PDF format fit on one page using the appropriate software function.
• You may access appropriate textbooks, user manuals and online help if required.
• Where 20XX is indicated, use the current year.
• You are encouraged to be proactive in clarifying any instructions or tasks that you do not fully understand. You can send/show your teacher a draft of the template you created in Task 1 and discuss the suitability/correctness of your draft with your teacher before performing Tasks 2 to 6.
Wherever possible, your spreadsheets should use the most efficient formulas and/or functions, which must demonstrate intermediate functions such as:
• autosum functions
• average functions
• sort function
• absolute cell reference
• if function
• round function
• VLOOKUP.
If you are submitting video evidence, you must:
• Provide a video for each participation clearly meeting all requirements.
• Ensure you have access to the equipment and resources required to participate in each demonstration.
• Follow the Video recording instructions (pdf). This one-pager includes useful tips, links to resources, and a demonstration video.
URL: https://share.tafensw.edu.au/share/items/744af7d4-a241-45e2-adb0-0e13f2fe4950/0/?attachment.uuid=01c3c87a-4599-48c2-91f0-68a00b5bbb4c
• Address the questions or items listed in the observation checklist, either during the demonstration or record them in a separate video file.
Part 1: Design complex spreadsheets using Excel
Scenario
You are employed as the Accounts Clerk in the administration department for Gelos Enterprises. The Technology Network (TTN) has consulted Gelos Enterprises for outsourcing few of their tasks. Part of your role is to produce complex spreadsheets for the client. You are required to complete a number of tasks starting on the following page of this assessment. All tasks will need to comply with TTN’s style guide. (Long URL: https://share.tafensw.edu.au/share/file/d0b458dc-3922-409d-b1fe-9a2f785f4a38/1/GelosEnterprises.zip/index.html)
Tasks are simulated workplace scenarios. The spreadsheets will be completed within designated timelines. The template will be created prior to the end of the first quarter. After the end of the Quarter, the template will be edited for sales data to be entered. One month after the end of the quarter.
The Technology Network’s Policies and Procedures Manual contains their style guide. You will have access to a copy of The Technology Network’s Policies and Procedures Manual (BSBTEC402_AE_Pro2of2_Appx_4PoliciesAndProcedures.docx) on the online learning platform or provided by the Assessor.
Task 1 – Plan and design a spreadsheet
Analyse the following task requirements and determine the specifications for your spreadsheet. Once you are clear on what is required by the task, create a spreadsheet template to meet the task requirements. Read all the task instructions before you commence the task.
The Technology Network operates in all states of Australia. They have a team of 8 sales staff in each state. The sales staff are paid commissions based on the amount of sales they make and if they make sales in excess of $20,000 a quarter, they are paid a bonus. Commissions and bonuses are paid quarterly.
Your manager has asked you to prepare a spreadsheet template that can be used for each state at the end of each quarter, commencing with March 20XX. The spreadsheet will show:
• The name of the state the spreadsheet is for.
• Each state will have a separate spreadsheet (but you only need to create 1 template)
• The name of each of the sales staff for that state.
• The $ amount of sales each salesperson made in each month.
• The spreadsheet will cover the months of January, February and March.
• The total $ amount of sales for the quarter for each salesperson.
• The commission earned by each salesperson for the quarter.
• If the salesperson earned a bonus during the quarter and the amount of the bonus.
• The total payment due to the salesperson for the quarter (commission plus bonus).
• The spreadsheet must show the following:
– Commission percentage (5%).
– Sales target for the bonus ($20,000). That means that if a salesperson makes sales in excess of $20,000 in the quarter, they receive a bonus of $1,500. Use a complex function to calculate the bonus. Hint: Absolute Referencing is required in the formula
– Bonus amount ($1,500).
• Wherever possible, your template should use the most efficient formulas and must demonstrate advanced functions such as:
– round
– if
– absolute (or named) cell reference.
• The spreadsheet must fit on one landscape page when printed or printed to PDF format showing data. You will also be required to print or print to PDF format the spreadsheet in formula view, and this does not need to fit on one page. Note: Column widths may need to be adjusted when printing or print to PDF form formulas so that the entire formula can be viewed and printed or printed to PDF form.
• Each sheet must have the state name in the heading
• Each state has a team of 8 salespeople
• Add an appropriate label/heading for the totals calculated.
In addition to the spreadsheet specifications listed above, your manager has requested that you include some additional calculations on the spreadsheet template, including:
• A summary of the minimum, maximum and average Total Sales for the quarter (3 months) must be included on the worksheet under the data. All figures in this summary must be rounded to the nearest $100 – use an appropriate formula.
Required:
1. Open a new excel workbook.
2. Open a new worksheet. Rename the worksheet QTR No.
3. Read the task instructions and analyse the requirements for the spreadsheet. Rename a worksheet Theory, then include a list of specifications on the Theory Worksheet of this spreadsheet. Setup the worksheet keeping in mind the requirements of data entry, storage, reporting and presentation requirements. (your answer should be between 10 and 30 words).
4. Evaluate tasks where automation can be included in the template to increase efficiency. On the Theory Worksheet of this spreadsheet, include a list of tasks that can be automated to increase efficiency.
5. Create a spreadsheet template for The Technology Network. Include all formulas.
6. Columns must be wide enough to display data properly. Ensure you have set your page up to fit to one landscape page when printing or print to PDF format.
7. Save the spreadsheet as an Excel Macro-Enabled TEMPLATE using the naming and location convention instructed in the TTN Style Guide.
8. Format all headings and totals appropriately as instructed in the TTN Style Guide (excluding Footers at this point). Centre on the page horizontally and vertically.
9. Spellcheck, proofread and test your formulas.
10. Print a copy or print to PDF your spreadsheet in data view, ensuring the spreadsheet fits to one page in landscape orientation.
Task 2 – Macro
1. Ensure your template from Task 1 is still open.
2. Record a macro that is called InsertFooter, enter an appropriate description.
3. Start recording the macro:
i. Create a custom footer containing the workbook file path and name in the left section and the sheet name in the right section. (HINT: When you add the file path, it will automatically add the file name too).
ii. Stop recording the macro.
iii. Print a copy of the macro code and label it “Macro code before edit”.
4. Print a copy or print to PDF your template showing formula view. Requires gridlines and row/column headings to be evident.
5. View Macros, select InsertFooter and click “Edit”. Go to RightFooter in the code and change “&A” to “Your Name”.
6. Save and print or print to PDF the macro code and label it “Macro code after edit”.
You will need to store your spreadsheet by saving it to a safe location so you do not lose or damage your data. When you save your files, ensure it is still saved as an Excel Macro-Enabled TEMPLATE with the same file name from Task 1.
Once the file is safely saved, exit Excel.
NOTE: You are about to use your template to create a separate workbook for each of your three separate states i.e., NSW, VIC & SA. If you discover there is an issue with a formula as you populate your spreadsheets in this next task, go back to the original template and ensure you fix it before moving on to the next state. You will also need to reprint the template in both data and formula views to replace your incorrect ones.
Task 3 – Use Templates and Enter Data
1. Open a copy of the template from the previous task. Using the data below, populate the workbook for NSW. Be sure to double-check the clerical accuracy of all figures you have entered.
State: New South Wales
Salesperson January February March
Edwards, Michael $ 3,960.00 $ 2,690.00 $ 2,680.00
Avard, Renae $ 7,060.00 $ 5,970.00 $ 6,145.00
Fuller, Rhianna $ 8,615.00 $ 7,805.00 $ 7,620.00
Jermyn, Katie $ 7,910.00 $ 6,070.00 $ 6,650.00
Pohlner, Amanda $ 9,205.00 $ 8,970.00 $ 7,320.00
Enright, Melissa $ 7,400.00 $ 8,290.00 $ 5,440.00
Smith, Kurt $ 5,125.00 $ 3,760.00 $ 4,000.00
Craine, Maurie $ 6,980.00 $ 7,120.00 $ 7,590.00
2. Add the name of the state at the top of the worksheet.
3. Sort the data by salesperson in alphabetical order.
4. Rename the worksheet Qtr No 1.
5. Repeat these steps for the other states, Victoria and Queensland. Their data appears below. You should have three workbooks.
6. Each workbook should be saved as per the TTN Style Guide. You will need to save them as Excel Macro-Enabled Workbooks to be able to use your Macro from Task 2. Save using the naming and location naming conventions from the TTN Guide.
7. Run your macro to update your footers.
8. Preview and adjust your spreadsheet to ensure all information displays on one landscape page.
9. Print to PDF form or print a copy of each state in data view.
State: Victoria
Salesperson January February March
Alexander, James $ 3,640.00 $ 2,570.00 $ 2,880.00
May, Ivy $ 3,800.00 $ 4,890.00 $ 3,180.00
Giles, Harriet $ 8,615.00 $ 7,350.00 $ 7,630.00
Williams, Oliver $ 5,030.00 $ 6,010.00 $ 6,450.00
Timothy, Zack $ 5,985.00 $ 5,030.00 $ 5,520.00
Jones, Magnus $ 7,140.00 $ 5,890.00 $ 7,475.00
Ryan, Claudia $ 5,135.00 $ 3,575.00 $ 4,010.00
Sharrock, Vanessa $ 6,050.00 $ 7,520.00 $ 7,150.00
State: Queensland
Salesperson January February March
Shepherd, Alice $ 3,980.00 $ 4,370.00 $ 2,955.00
Little, Rachel $ 7,380.00 $ 5,895.00 $ 6,220.00
Ross, Michelle $ 8,890.00 $ 7,850.00 $ 7,590.00
McLeod, Philippa $ 4,890.00 $ 7,390.00 $ 6,375.00
Taylor, Benny $ 6,225.00 $ 4,550.00 $ 5,595.00
Specter, Rosie $ 7,720.00 $ 6,215.00 $ 5,515.00
Pearson, Wally $ 5,400.00 $ 3,885.00 $ 3,970.00
Paulson, Gretchen $ 6,780.00 $ 5,990.00 $ 7,550.00
Task 4 – Link spreadsheets
In a new workbook, create a summary to show the Total Sales, the Commission Earned and the Bonus for each state.
Total Sales Commission Earned Bonus
NSW
VIC
QLD
Quarterly Totals
1. Use appropriate formula to link and insert data from your state sheets workbook.
2. Columns must be wide enough to display data properly.
3. Total each column to determine the total sales, commission and bonus for the quarter.
4. Add the main heading at the top of the worksheet.
5. Rename the sheet to summary.
6. Insert a header as per the TTN Style Guide.
7. Insert a footer: Left – Path and Filename, Right – Your name
8. Print or Print in PDF a formula copy of the Summary worksheet.
9. Store the file to avoid damage or loss by saving the file to a secure location
10. Save your workbook as per the TTN Style Guide.
11. Take a screenshot of the file name and folder and paste it into the Theory Worksheet.
Task 5 – Charts and Graphs
1. Open your Summary Workbook from Task 4.
2. Determine which style of chart you should use to display the total sales for each state at a designated timeline – after the end of the quarter. Use an appropriate chart type that will show which state has the larger percentage of sales against the other states. In the Theory worksheet, determine styles of graph that would be suitable to meet the specified requirements and advise if manipulation of the spreadsheet table will be required.
3. Insert your chosen chart type. Use appropriate data labels and titles. Ensure the chart sits under the data on the worksheet.
4. Change the page orientation to Landscape
5. Print or Print to PDF a new copy of your summary and chart after the end of the quarter. Remember, the spreadsheet and chart must fit on one landscape page when printed.
6. Determine which style of chart would best display the commission Earned and Bonus for each state.
7. Insert your chosen chart type for this data. Manipulate the data so that there will be change in the style of chart, so the data labels and titles are clear and suit the chart requirements.
8. Move this chart to a separate sheet. Rename the sheet: Salespeople Payments.
9. Add an appropriate chart title.
10. Insert a footer: Left – Path and Filename, Right – Your name
11. View the chart and adjust the chart, so it meets the requirements of the style guide.
12. Store the file to avoid damage or loss by saving the file to a secure location
13. Print or Print to PDF format the chart sheet showing Commission earned and bonus after the end of the quarter.
14. Once the file is safely saved, publish the required sheet within designated timelines, exit google sheets
Task 6 – VLOOKUP and Import/export
1. Open the file BSBTEC402_AE_Pro2of2_Appx_1Spreadsheet.xlsx.
2. Use the software help guide to determine how to import and export files. On the Theory worksheet, write the search procedure asked to obtain the relevant help to import/export files (write the exact words used).
3. Follow procedures to access data from BSBTEC402_AE_Pro2of2_Appx_2Data.txt then import/export data into the Items tabbed worksheet of the BSBTEC402_AE_Pro2of2_Appx_1Spreadsheet.xlsx file.
4. Take a screen print or use a snipping tool to capture evidence of the screen showing the imported file data in the excel file and provide it to your assessor when submitting this assessment.
5. Go back to the Invoice worksheet.
6. In Cell G5, insert a formula to automatically enter today’s date.
NOTE: When dragging your formulas down to other rows, ensure you Fill Without Formatting so that you do not impact the formatting of the invoice.
7. In the Discount column, set up a formula using an IF function that calculates a 15% discount on the unit price when the quantity for an item is 20 or more.
8. In the Price column, calculate the quantity x (price – discount).
9. In G19, enter an appropriate formula for the Subtotal.
10. In G21, enter an appropriate formula to subtotal the subtotal and freight.
11. In G22, enter an appropriate formula to add 10% GST onto your invoice (NOTE: GST is NOT included in the unit prices, so we are adding on the GST).
12. In G24, enter an appropriate formula to add the Invoice Subtotal and GST together.
13. In C4, create a VLOOKUP formula to populate the Customer Name once we have entered the Customer ID.
14. In C5, create a VLOOKUP formula to populate the Customer Address once we have entered the Customer ID.
15. In the Description column, create a VLOOKUP formula to populate the Description once you have entered the Item Number.
16. In the Unit Price column, create a VLOOKUP formula to populate the Unit Price once you have entered the Item Number.
17. Insert your footer as per the style guide.
18. A header is not required, as you already have the date on the invoice.
19. Print to PDF form or print two copies of your invoice, one in formula view and one in data view, before you prepare the invoices below. Check that the invoice is correct.
20. Prepare and print to PDF form or print the following two invoices to check that your formulas work:
Customer 205, Invoice No. 210: Customer 203, Invoice No. 211:
• 20 x Item 11
• 4 x Item 14
• 30 x Item 18
• Freight = $24.00 • 15 x Item 10
• 5 x Item 12
• 25 x Item 19
• 6 x Item 13
• Freight = $29.00
You will need to delete your formulas out of any rows that are not being used so that your calculations at the bottom of your invoice work.
1. Amend data as per Style Guide documentation, then save the change you have made to this excel file and exit.
Submit:
☐ Task 1: Spreadsheet PDF
☐ Task 2: Macro enabled template
☐ Task 3: Macro enabled worksheet
☐ Task 4: Spreadsheet link
☐ Task 5: Charts and Graphs
☐ Task 6: VLOOKUP and Import/export
Part 2: Design complex spreadsheets using Google Sheets
Scenario
You are employed as the Accounts Clerk in the administration department for Gelos Enterprises. Part of your role is to produce complex spreadsheets for the organisation. You are required to complete a number of tasks starting on 15 largest hedge funds in the world. (Long URL: https://share.tafensw.edu.au/share/file/d0b458dc-3922-409d-b1fe-9a2f785f4a38/1/GelosEnterprises.zip/index.html)
Tasks are simulated workplace scenarios. The spreadsheets will be completed within designated timelines. The template will be created prior to the end of the first quarter. After the end of the Quarter, the template will be edited for sales data to be entered. One month after the end of the quarter.
Task 1 – Record and use macros in google sheets
1. Open the file BSBTEC402_AE_Pro2of2_Appx_3Data2.txt
2. Enter the data from a text file into a google sheet and create a base template
3. Identify requirements of data entry, storage, output, reporting and presentation requirements.
4. Start recording a macro:
i. Copy contents of the created template
ii. Create a new sheet
iii. Give the sheet a new name using the naming and storage convention as instructed in Gelos Enterprises’ style guide
iv. Paste all the copied content into the new sheet
v. Stop recording the macro
5. Edit the original recorded version which has a hardcoded name for the new sheet that was created, we now name it with today’s date instead.
6. When recording, be careful not to record any additional steps by accident that you don’t want to be captured in the final recording.
7. Ensure consistency of style, design and layout as instructed Gelos Enterprises’ style guide.
8. Go to the help menu and understand how to add charts to the google sheets.
9. Link the imported data to another spreadsheet which should include only 2 columns:
i. Firm name
ii. Asset under management as of third quarter 2018 (Billions of USD)
10. Charting visualizations can now be added by using the same record process.
iii. Use a Pie chart/graph to represent the geographical market share of hedge funds
iv. Use a Bar graph/chart to represent the AUM (Asset under management) of each hedge fund.
11. Use appropriate data labels and titles. Ensure the chart sits under the data on the worksheet.
12. You will need to store your spreadsheet by saving it to a safe location so you do not lose or damage your data. When you save your files, ensure it is saved as a Google sheets Macro-Enabled TEMPLATE.
13. Once the file is safely saved, publish the required sheet within designated timelines and exit google sheets
Submit:
☐ Task 1: Record macros, use appropriate templates and create graphs ensuring consistency of style, design and layout
Part 3: Safe work practices 1
You have been asked by your manager to conduct an audit of your personal ergonomic practices and your energy and resource conservation techniques to assess the ergonomic safety of the workplace. The audit is to be conducted immediately to ensure safe work practices are being followed
Name: Student name Work Location: Location completed for
Date completed: Date completed
Task 1 – Organisational and safe work practices checklist
Table 2 – Workplace checklist
Workstation element Check for workplace safety
Chair
No sidearms on the chair ☐
Adjustable lumbar and height support ☐
Chair is in good condition ☐
Is the seat height-adjustable? ☐
Is it high enough to allow you to sit comfortably at the keyboard? ☐
Is it stable? ☐
Does it swivel? ☐
Is the height of the backrest adjustable and does it tilt backward and forwards? ☐
If it has arms, can you still get close enough to the desk and swivel the chair? ☐
Are your feet flat on the floor or are you using a footrest? ☐
Are you sitting up straight with the backrest firm against your back? ☐
Desk ☐
Height should be adjustable so that forearms are horizontal or angled slightly downward ☐
Beneath desk should be clear of obstructions so that knee and foot have clearance ☐
Cords and cables secured out of the way ☐
Is it large enough to allow the screen and keyboard to be correctly positioned? ☐
Is it low enough to allow you to keep your forearms horizontal or sloping downwards? ☐
Is it high enough to allow your thighs to fit comfortably underneath? ☐
Mouse ☐
The mouse is as close as possible to the keyboard, elbow bent and close to the body. ☐
Keyboard ☐
Forearms to be close to horizontal and the wrists straight, elbows by sides ☐
Can it be tilted to allow you to adjust it? ☐
Are the symbols on the keys clear and easy to see? ☐
Monitor ☐
Eye to screen distance is usually within an arm’s length. ☐
The top of the screen is below eye level ☐
Centre of the screen near shoulder height ☐
Does the monitor have easily adjustable brightness and contrast controls? ☐
Is the image on the monitor stable and flicker-free? ☐
Are there adjustment mechanisms to allow the monitor to be tilted, swiveled or raised to ☐
Environment ☐
Noise level ☐
Fresh air ☐
Temperature ☐
Submit:
☐ Task 1: Completed workplace safety checklist
Part 4: Safe work practices 2
To complete this part of the assessment, you will participate in a simulation/role play/scenario to demonstrate your ability to complete skills-based tasks to industry standards. The role play will be observed by your Teacher/Assessor or can be digitally recorded and submitted as evidence.
Your demonstration will be used as part of the overall evidence requirements of the unit.
You should refer to the list of criteria provided in the observation checklist to understand what skills you need to demonstrate in this section of the assessment. This checklist outlines the assessment criteria used to assess your performance.
Once completed you will need to submit this assessment to your Teacher/Assessor for marking.
Roleplay scenario:
The scenario
You are employed as an audit manager at Gelos Enterprises. The Technology Network (TTN) has consulted Gelos Enterprises for outsourcing a few of their tasks. You are asked to conduct an audit of the resource and energy conservation techniques used by your client. You need to communicate with the manager of the client and get relevant information to fill this checklist
Role of the student being assessed
During your role play you must demonstrate the following skills:
oral communication skills
writing
On completion of the role play, you must submit
• checklist
Role/s of the person/s in supporting roles
Ask a friend, colleague or another student to act in the supporting role. Make sure each role has a copy of the scenario and any instructions specific to their role. Ensure there is enough information so that they can effectively contribute to the demonstration.
This role play will require the following roles:
• Audit manager Gelos Enterprise
• Administrative manager The Technology Network
Name: Student name Work Location: Location completed for
Date completed: Date completed
Table 3 – Safe work practice checklist
Workstation element Check for workplace safety
Energy conservation techniques
Turn off all lights and equipment when they do not need to be operating ☐
Ensure energy and economy options are selected on all electrical appliances such as printers and air-conditioning ☐
Minimise use of heating/air-conditioning ☐
Resource conservation techniques
Convert documents to electronic formats as much as possible. ☐
Documents should be printed on both sides as much as possible ☐
Recycle paper ☐
Submit:
☐ Task 1: Completed safe work practice checklist
NOTE: You are about to use your template to create a separate workbook for each of your three separate states i.e., NSW, VIC & SA. If you discover there is an issue with a formula as you populate your spreadsheets in this next task, go back to the original template and ensure you fix it before moving on to the next state. You will also need to reprint the template in both data and formula views to replace your incorrect ones.
Part 5: Observation checklist
The observation checklist will be used by your Teacher/Assessor to mark your performance in the previous event type/s. Use this checklist to understand what skills you need to demonstrate in the role play scenario. The checklist lists the assessment criteria used to determine whether you have successfully completed this assessment event. All the criteria must be met. Your demonstration will be used as part of the overall evidence requirements of the unit. The Teacher/Assessor may ask questions while the demonstration is taking place or if appropriate directly after the task/activity has been completed.
Table 4 – Observation checklist
Task # Task/Activity performed S U/S S U/S Assessor comments
(Describe the student’s ability in demonstrating the required skills and knowledge)
Part 1 design spreadsheets using excel and create charts and graphs ☐
☐
☐
☐
Date of observation:
Assessors needs to check whether the student have submitted the following documents spreadsheet PDF containing macros, charts, graphs and VLOOKUP function.
Part 2 design spreadsheets using google sheet and create charts and graphs
☐
☐
☐
☐
Date of observation:
Assessor needs to check the following document submitted by the student record macros, use appropriate templates and create graphs ensuring consistency of style, design and layout
Part 4 submit a video recording related to safe work practice checklist ☐
☐
☐
☐
Date of observation:
Assessor needs to check that in the video that the student demonstrate listening and questioning skills to clarify requirements
Assessment feedback
NOTE: This section must have the Teacher/Assessor and student signature to complete the feedback. If you are submitting through the TAFE NSW online learning platform, your Teacher/Assessor will give you feedback via the platform.
Assessment outcome
☐ Satisfactory
☐ Unsatisfactory
Assessor feedback
☐ Has the assessment declaration for this assessment event been signed and dated by the student?
☐ Are you assured that the evidence presented for assessment is the student’s own work?
☐ Was reasonable adjustment in place for this assessment event?
If yes, ensure it is detailed on the assessment document.
Comments:
Assessor name, signature and date
Student acknowledgement of assessment outcome
Would you like to make any comments about this assessment?
Student name, signature and date

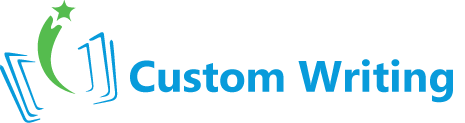

 November 22nd, 2022
November 22nd, 2022  admin
admin 
 Posted in
Posted in